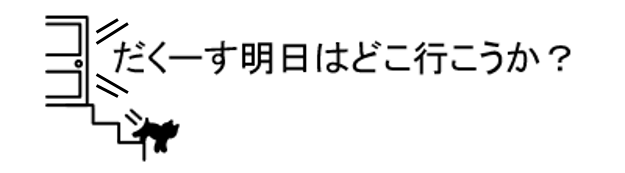こんにちは!
だくーすです。
新しくアパートに住むことになったので、家電を新調しました!
その1つとして、テレビを購入しました。
念願の4Kテレビです!
SONY BRAVIAの4Kテレビを購入して大満足なので、レビューをお届けします。
SONY BRAVIA KJ49-X9000E
購入したのは49型のX9000Eという上位のモデルです。
今は、格安4Kテレビが続々出ていますが信頼できるものってありますか?
とりあえずで使うなら十分ですが、テレビは長く使いますよね。
そうなると信頼できるメーカーのものを買いたくなります。
色々なメーカーがありますが、日本で信頼できるメーカーはSONYとパナソニックしかなくなってしまいましたね。
あとは中国に買収されたり、韓国だったり…
LGは有機ELではピカ1ですがね!
そんな感じでSONYを選んだのですが、他にも決め手になった機能があります。
Android TV
テレビにAndroid OSが入っています!
Google Play Storeも使えます!
今やテレビでYoutubeやネットができるのは当たり前になってきていますが、スマホと同じ操作感でいじれるのはBRAVIAしかありません。
他のメーカーは独自OSです。
僕はAndroidが大好きなので大きな決め手になりました。
音声検索もできますよ!
Youtubeや番組表から検索してコンテンツを表示してくれます。
音声の認識精度もいいです!
Android TVの初期設定
ちょっと初期設定の手順を記載します。
電源入れると「ようこそ」と迎えてくれます。
言語設定を行います。
Androidスマートフォンはお持ちですかと聞かれるので、「はい」を選択
Googleアプリで認証するんですね!
スマホでGoogleアプリを起動します。
スマホにキーが表示されるようです。
スマホの方を見てみましょう!
「デバイスのセットアップ」が表示されます。
「スタートガイド」を進みます。
近くのテレビのスキャンが行われ、BRAVIAが表示されました。
「コードの確認」で、テレビに表示されているコードと同じか確認します。
はい!
これで設定完了です!
僕の使っているOnePlus 5Tが表示されていますねー
次にスマホ側に戻って、テレビをWi-Fiに接続する設定をします。
このBRAVIAは、有線LANとWi-Fiに対応しています。
テレビを接続するWi-Fiを選びます。
次にテレビにGoogleアカウント情報をコピーするようなので指紋認証を求められました。
OnePlus 5Tは指紋認証に対応しているのでこう出るのだと思います。
指紋認証に対応していないスマホだとPINかパスワードだと思います。
Googleアカウントの情報をコピーとかちょっと怖いですが、YoutubeやGoogle Play使うならしょうがないですね。
コピーが始まります。
テレビ側はこんな感じ
はい!
これでテレビとGoogleアカウントの設定は完了です!
もう完全にUIがスマホと同じです!
初期設定からワクワクが止まりませんでした!!
次に、Googleのプライバシーポリシーなどに同意していきます。
位置情報は何に使うのか…
テレビは家に置きっぱなしなのに…
いらないので「いいえ」にしました。
Android TVの機能向上に協力しますか?の設定
次に、SONYのプライバシーポリシーに許可していきます。
地デジの設定
この時まだアンテナケーブル買ってなかったので、ここではスキップします。
スカパー!の設定です。
契約していないのでスキップ
テレビの設置場所の設定です。
これによりスピーカーからの音の出方が変わります。
テレビ台に置くので、「テーブルトップ」を選択
スマホなどからキャストを行うと自動的にテレビの電源を入れる設定です。
これで初期設定は完了です!
簡単でしたね!
ホーム画面はこんな感じで、アプリやおすすめコンテンツがパネルで表示されます。
動画を見てみましょう!
早速Youtubeでトムとジェリーを見てみます。
トムとジェリーはアップロードされている動画の画質が良くないです。
BRAVIAで見たらめっちゃ汚いんだろうなと思ったら・・・
めっちゃきれいじゃん!!
おそらくBRAVIAの画像処理でアップコンバートしているんでしょう。
Youtubeの動画はどれもきれいに表示されます。
フルHDはとてもきれいですよ!
AbemaTVも見てみましょう。
こちらもとてもきれいです!
動きもスムーズです。
ネットコンテンツはいいけど地デジは残念…
ネットコンテンツはどれもきれいに見れます。
ですが、テレビとして本来の地デジの画質は残念です。
アップコンバートされているけれども、ザラザラ感があります。
でも離れてみればいけるかも?
地デジの4K対応はするのでしょうか?
動作が遅いと言われているけどどうなの?
チャンネル変えたり、Youtube見たりする際の動作が遅いとレビューでは言われています。
実際にいじってみると、確かに普通のテレビよりは動作がもっさりしている感じはあります。
少し前のAndroidスマホって感じ?ですかね。
でも特に気になりませんよ!
まとめ
BRAVIAを購入して大満足です!
テレビの購入を機にAmazon Primeにも入ってPrimeビデオを楽しんでいます。
もうコンテンツが多くて外出が減りそうです…
ビデオコンテンツ以外にも、Google Play Musicで音楽聞けるし、Playストアにあるファイナルファンタジーなどゲームもできます。
ビルトインのChromecastでスマホ内の写真や画面をテレビで表示してみんなで見ることもできます。
今のところ最強のテレビだと僕は思います!